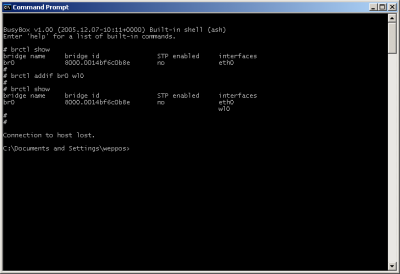Per quanti, come me, hanno perso un bel pomeriggio a cercare di capire come mai il nuovissimo e fiammante router wireless Linksys WAG54GS non ne volesse sapere di connettersi via wireless, pubblico in italiano questo tutorial che dovrebbe permettervi di risolvere il problema.
Ah proposito, il problema è il seguente.
Problemi alla connessione wireless con Linksys WAG54GS Wireless Router
Linksys WAG54GS è un router wireless con integrato uno switch a 4 porte ed un modem ADSL 2+. Una volta connesso alla linea telefonica, nessun problema fin tanto che ci si connette via cavo eternet. I problemi cominciano nel momento in cui si tenta di connettersi via wi-fi.
Il router non ne vuole sapere di gestire la connessione indipendentemente da
- DHCP attivo o disattivo
- Protezione wireless WEP/WPA attiva o disattiva
- Sistema operativo Win/Mac/Linux
Se si tenta di connettersi con Mac OSx, Airport fallisce miseramente con un semplice quanto inconcepibile errore. Se si tenta di connettersi con Windows, viene assegnato un IP "ad cazzum", completamente fuori dal range della rete (che di default è 192.168.1.x). Che non si provi poi a connettersi assegnando manualmente un IP... il risultato è lo stesso: impossibile connettersi.
La soluzione
Innanzi tutto è mio dovere citare la fonte della soluzione al mio problema.
Senza il thread SERIOUS problem with wireless on Linksys WAG54GS Wireless ADSL Router e l'intervento di gb119 starei ancora cercando tra le impostazioni di configurazione del router e del computer.
- Connettetevi via cavo al router
- Attivate la modalità debug accedendo via browser all'URL
http://192.168.1.1/?todo=debug. Sostituite192.168.1.1con l'IP del vostro router, se differente.
Il router dovrebbe rispondervi con un messaggio tipoDebug Enable!. - Aprite il prompt del DOS dal menu START > Esegui e digitate
cmd - Connettetevi via telnet al router digitando la stringa
telnet 192.168.1.1sostituendo192.168.1.1con l'IP del vostro router.
In risposta dovreste ottenere una sequenza del tipo</p>Connected to <IP address>. Escape character is '^]'. BusyBox v1.00 (2006.05.04-09:08+0000) Built-in shell (ash) Enter 'help' for a list of built-in commands. #
- Ora digitate il seguente comando per verificare lo status del bridge ethernet e del bridge wireless
brctl show
In risposta dovreste ottenere una stringa del tipo
bridge name bridge id STP enabled interfaces br0 8000.001310d14040 no eth0
- Se non c'è scritto altro rispetto a quanto indicato, allora siete stati sfigati come me. Cisco si è scordato di attivare il ponte wireless e tutto quello che avete provato fino ad 1 minuto fa è stato del tutto inutile.
Se c'è scritto altro, in particolare una voce wl0 sotto a eth0... sorry baby, questo tutorial non può aiutarti. - Aggiungete ora l'interfaccia wireless al bridge digitando la seguente stringa
brctl addif br0 wl0
- Rilanciate il comando
brctl show
In risposta dovreste ora ottenere una stringa del tipo
bridge name bridge id STP enabled interfaces br0 8000.001310d14040 no eth0 wl0
- Incrociate le dita e riprovate la connessione wireless.
Se avete pacioccato un po' troppo le impostazioni, resettate il settaggio del router alla configurazione di default prima di provare questo tutorial.
Vi lascio con uno screenshot che è stato per me l'inizio di una nuova epoca e la fine di un'incazzatura abissale!