Google Apps, inizialmente conosciuto come Google Apps For Your Domain, è una suite di servizi offerta da Google che permette a chi dispone di un dominio di configurare e gestire una versione personalizzata di Gmail, Google Calendar, Google Docs ed altri prodotti a marchio Google.
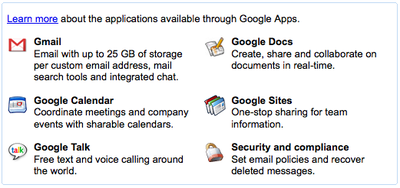
Ad esempio, come nel caso che andremo a vedere in questo post, è possibile configurare la gestione email del proprio dominio per consultare la posta via Gmail. Qualsiasi email che riceverete al vostro indirizzo di posta personale sarà processata, invece che dal vostro mail server o da quello del vostro provider di hosting, direttamente da Google e potrete così consultarla dall'interfaccia di Gmail ed usufruire di una serie di vantaggi aggiuntivi come:
- Un potente antispam
- Un efficiente motore di ricerca
- Tutti i servizi che già disponete con l'account classico @gmail.com
Per approfondimenti sull'argomento vi consiglio il video Google Apps For Your Domain.
Ma perché dovrei passare le mie email su Google Apps?
Bella domanda! Poiché questo non è né un post sponsorizzato da Google né una marchetta, non ho motivo di convincervi ad utilizzare Google Apps. Tuttavia, poiché passare la gestione delle mie email su Google Apps è stata realmente una svolta, vi racconterò in breve le motivazioni che mi hanno spinto a questa scelta. A voi le conclusioni.
Il passaggio a Mac un paio d'anni fa è stata una delle scelte informatiche più azzeccate. La conversione, tutto sommato, è stata indolore ma per un paio di applicazioni è ho avuto difficoltà a trovare un valido sostituto. Una tra tutte Microsoft Outlook che, a mio avviso, continua ad essere una spanna avanti rispetto a tutti i concorrenti.
Client per email ce ne sono a decine, ma nessuno offre il grado di integrazione e gli strumenti di Outlook 2007 sul piano di gestione dell'agenda, scheduling, diario, contatti e quant'altro.
Cosciente del fatto che non potevo continuare ad avviare Parallels Desktop solo per leggere le email con Outlook, dopo un anno (eh sì, l'ho tirata per le lunghe!) ho cominciato a cercare alternative puù efficaci.
Il problema, oltre al nuovo, era il vecchio: per nulla al mondo mi sarei sognato di buttare via 6 anni di email salvate su file .PST di Outlook!
Così ho deciso che il primo passo era convertirmi da POP3 a IMAP. Come scritto nel post Come ridurre ed ottimizzare i costi tecnici in azienda – Parte 2, IMAP è particolarmente indicato per chi, come me, desidera leggere le email su dispositivi differenti e sistemi operativi differenti.
Per passare ad IMAP ho innanzi tutto spostato il mail server personale su uno che supportasse IMAP ma il primo tentativo non è andato a buon fine. Il provider era inaffidabile, offriva un supporto limitato ma soprattutto una webmail impraticabile.
Ho cominciato a curiosare Google Apps.
L'offerta era allettante:
- Interfaccia basata su GMail
- Accesso IMAP senza limitazioni
- Servizio gratuito fino a 200 account (non ho così tanti parenti)
- Accesso mobile (un plus che non avevo calcolato inizialmente)
Superata la mia solita diffidenza iniziale verso la migrazione di dati a server che non ho in gestione diretta, mi sono convito ad aprire un account.
Dopo 3 mesi di test assolutamente soddisfacenti, ho deciso di promuovere a pieni voti il servizio e cominciare la migrazione dei 2 Gb di email precedenti dai file di archivio di Outlook.
Per dovere di cronaca, ritengo corretto precisare che non mancherò di continuare ad eseguire il backup annuale offline dell'email dell'anno in corso. La prudenza non è mai troppa...
Migrazione della gestione email a Google Apps
Per migrare la propria gestione email a Google Apps sono necessari alcuni requisiti:
- Conoscete che cosa sia un record DNS, nello specifico un record MX.
- Avete la possibilità di gestire le modifiche ai record MX del vostro dominio, direttamente (voi stessi) o indirettamente (attraverso un provider di hosting).
Inoltre, non procedete prima di aver scaricato e creato una copia di tutte le email presenti sul server mail attuale.
Nel mio caso, ho provveduto a salvare tutte le email su Microsoft Outlook per poi importarle direttamente in Gmail su Google Apps.
Verificati i requisiti, la procedura si compone di 6 fasi.
Prima di procedere con qualsiasi tipo di modifica, è necessario aprire un account su Google Apps indicando quale dominio si intende utilizzare. Google offre anche la possibilità di acquistare il dominio direttamente da loro: personalmente non ho mai provato e non intendo farlo.
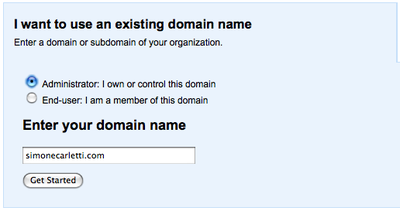
Una volta creato l'account, se il dominio che desiderate usare su Google Apps è già attivo, ricreate via pannello di controllo tutti gli account email esistenti. In questo modo, non perderete nessuna email in fase di trasferimento.
Ora arriva la parte più delicata: configurate i record MX come indicato dalla guida di Google.
Questo passo è estremamente delicato poiché una configurazione errata può causare la perdita di email in arrivo. Inoltre, le modifiche a record DNS possono richiedere fino a 24 ore per la propagazione dunque, in caso di errore, potreste perdere tutte le email in arrivo nelle ultime 24 ore anche se correggete immediatamente il problema.
Non avventuratevi per questa strada se non avete le idee chiare su come procedere.
Completata la configurazione attendete la propagazione dei DNS. Normalmente è necessario un tempo variabile da qualche minuto a 24 ore.
Per accedere all'email è necessario creare un record DNS di tipo CNAME e puntarlo a ghs.google.com., come indicato nella guida.
Quando inizierete a ricevere email sull'account di Google è un buon segno che la configurazione è corretta. A questo punto attendete 48 ore per essere sicuri che tutti gli ISP abbbiano registrato le modifiche prima di cancellare gli account sul vecchio mail server.
Importazione delle email
Completato il trasferimento, arriva il momento di importare le vecchie email sul nuovo account di Google Apps.
Questo passo non è necessario, potreste voler conservare i vecchi messaggi solo sul vostro computer ma personalmente non vedo motivo per non creare una copia online mantenendo così lo storico di tutte le conversazioni su un unico account.
Per l'importazione dei dati da Outlook 2003 e 2007, Google mette a disposizione il software Google Email Uploader.
La mia esperienza con questo programma è stata a dir poco disastrosa. Non ha mai retto il numero spropositato di email salvate in Outlook crashando inesorabilmente a qualche minuto dall'avvio. Inutile dire che, al quinto tentativo e conseguente reset dell'account, ho deciso che questa soluzione non era praticabile.
In alternativa suggerisco di ricorrere, per l'ultima volta, al fido Microsoft Outlook.
Configurate l'account su Google App per l'accesso via IMAP e preparatevi alla migrazione via IMAP (curiosamente, scopro solo ora in fase di scrittura di articolo che Google lo consiglia come metodo per l'importazione di grandi quantitativi di email).
La procedura è semplicissima. Una volta configurato l'account su IMAP, è sufficiente trascinare le email che si desidera spostare dalla cartella su Outlook alla cartella IMAP su Google App, esattamente come se spostaste l'email da una normalissima cartella ad un'altra.
Microsoft Outlook provvederà a spostare/copiare le email selezionate su Google Apps attraverso IMAP.
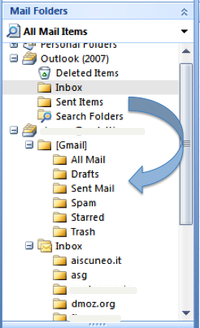
La procedura potrebbe richiedere anche ore, a seconda del numero di email (nel mio caso ci sono volute circa 4 ore per 2Gb di dati).
Siate pazienti e, per evitare problemi, non utilizzate né Outlook né il computer durante la copia per evitare il crash di Outlook o il rallentamento dell'operazione.
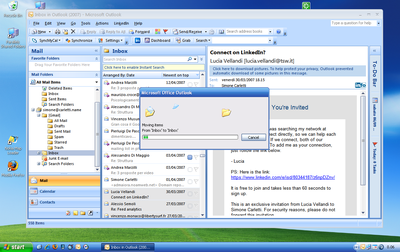
Cosa copiare e dove
Una normale migrazione tipicamente prevede la copia dell'email in arrivo ed email inviate. Ecco la corrispondenza di cartelle tra Outlook e Gmail su Google Apps.
| Microsoft Outlook | Gmail su Google Apps |
|---|---|
| Inbox | [Gmail] (o Inbox) |
| Sent Items | [Gmail]/Sent Mail |
Sconsiglio la copia di bozze, spam o email eliminate.
Gmail e Sottocartelle
Non è raro l'utilizzo di sottocartelle su Microsoft Outlook per la classificazione delle email. Io stesso ho creato alcune cartelle tematiche associate a regole per lo smistamento automatico delle email in ingresso.
Gmail non adotta una struttura a cartelle ma si affida alle label, ovvero delle etichette. E' possibile associare un numero illimitato di label ad ogni email così come avviene in Outlook per le categorie.
Accedendo a Gmail via IMAP, Microsoft Outlook mostra ogni etichetta con una cartella. Normalmente queste cartelle vengono inserite nel nodo [Gmail] che corrisponde alla cartella principale del nostro account email su Gmail.
Come potete vedere, Sent Mail, Draft, Trash... sono tutte etichette anche se con un funzionamento speciale. La loro rappresentazione, in Microsoft Outlook, è una cartella.
La creazione di nuove etichette, però comporta l'inserimento delle cartelle sotto il nodo [Gmail] e qualcuno potrebbe trovare difficile adattarsi a questo cambiamento.
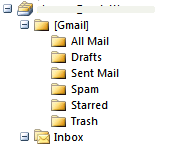
Anteponendo al nome etichetta la stringa INBOX (tutto maiuscolo) si sfrutta una particolarità del protocollo IMAP e della normale strutturazione di un account email forzando Outlook ad interpretare quella etichetta come sotto cartella di Inbox.
Ad esempio, notate come l'etichetta INBOX/asg sia vista da Outlook come una sottocartella di nome asg della cartella email in ingresso.
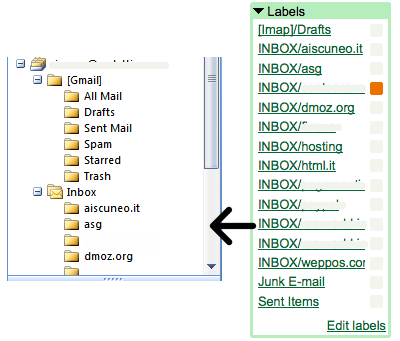
Copiare o Spostare
Il trasferimento delle email su Gmail non è certo esente da complicazioni. Eventuali temporanei problemi di connessione potrebbero interrompere il processo di upload, magari proprio al 98% dopo 4 ore di attesa. Se questo succede, come capire quali email sono già state copiate?
Per risolvere il problema ho deciso di non utilizzare la copia di email ma lo spostamento.
Selezionando le email da spostare e trascinandole dalla cartella di Microsoft Outlook a quella di Gmail si causa lo spostamento delle email che verranno rimosse da Microsoft Outlook per essere conservate solo su Gmail.
In questo modo, in caso di interruzione del processo, è possibile avviare nuovamente lo spostamento dal punto esatto in cui si è interrotto.
In caso di copia ed eventuale interruzione del processo, non sarete in grado di sapere quante email sono state duplicate e sarete costretti a ricominciare da zero o confrontare quelle presenti su Gmail scartandole da Microsoft Outlook.
Nel caso di 2 Gb di email potreste voler impiegare in modo più produttivo il vostro tempo...
Nel caso decidiate di spostare le email e non copiarle, eseguite prima una copia di backup dei file .PST. In caso contrario, al termine della migrazione dei dati non avrete più una copia offline delle vostre email dato che il contenuto del file di Outlook è stato spostato su Gmail.
In conclusione
A questo punto, avete tutte le informazioni necessarie per valutare o meno la migrazione delle vostre email a Google Apps.
Qualunque sia la vostra scelta, non procedete mai senza un backup alla mano e, se possibile, sperimentate prima il risultato con un account di prova.